How to Connect HP ENVY 7955e Wireless Printer to Computer?

Table Of Content
Other Section
Learn Here, This Blog Will guide you with every essential piece of information on how to connect HP printer to computer. As a professional, I help people set up their brand-new printers without facing any issues. If you also want to setup your HP ENVY 7955e wireless printer, then this blog is going to be beneficial for you.
In addition, setting up the HP wireless printer is easy for Windows and Mac users. In order to set up a printer on a computer, it is necessary to download the right driver. Therefore, to get a deep understanding of the whole setup process, I will share a step-by-step guide to download the latest drivers and set up the HP printer on Windows and Mac computers.
Download the Correct Driver for Your HP ENVY 7955e Printer
You must download the right HP printer driver it does not matter whether you are using a Mac or Windows. With the help of the below guide, easily download the right printer driver.
- For the first step, browse the HP website on your computer.
- Next, click on the Software & Drivers option on the website.
- After that, select the Printers options.
- In the search box, type the name of your HP ENVY 7955e printer and click on the Submit button.

- Now, specify the computer OS version you are using.
- Then, many drivers suitable for your HP ENVY printer will come on the screen.
- Click on the Download option next to the driver you want to download.
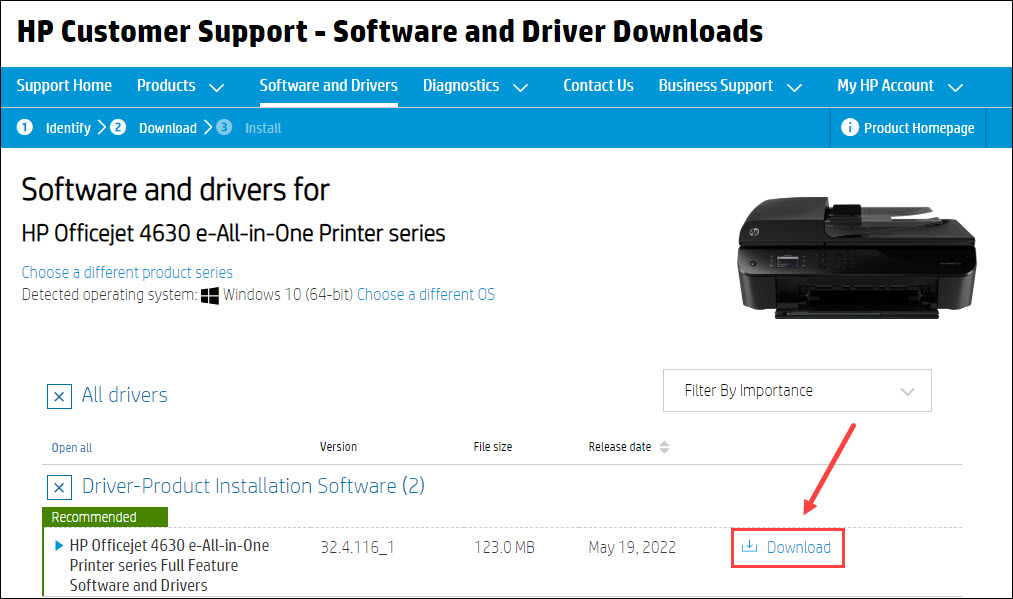
- Please wait for the driver to complete, and then double-click on it.
- When the driver installation wizard appears on the screen, then follow the steps to finish the process.
- Once the installation process is complete, move to how to connect HP printer to computer.
If you need additional help to download the driver or set up the HP printer, then it is best to get professional support. You can visit wirelessprinter.online to get instant free consultations from printer executives. On the support page of our website, get answers to your queries through live chat or call. Apart from that, you will find many other printer setup resources on the website to connect HP printer to computer.
How to Connect HP Printer to Computer (Windows)?
Let's see the steps of connecting the HP ENVY 7955e printer and your Windows computer once the right driver download procedure is complete.
Step 1: Connecting the Printer to a Wireless Network
- Firstly, please turn on your HP printer and prepare it for configuration.
- After that, connect your printer to a network using a wired or wireless connection.
- To do that, you have to navigate the Setup option on the printer’s Control Panel.
- Then, the device will show all the available network names on the screen.
- Once you access your LAN Settings, then locate your home network service (SSID) set identifier. (To learn about your SSID over the mouse on the Wi-Fi icon on your desktop).
- When the SSID name appears on the screen, then tap on it.
- Now, enter the correct password for your network to complete the connection process.
Step 2: Complete the Connection Process
- On the Windows PC, click on the Start menu option on the taskbar.
- Next, click on the Setting (Gear) icon and then choose the Devices option.
- On the next screen, click on the option of "Add a Printer or Scanner."
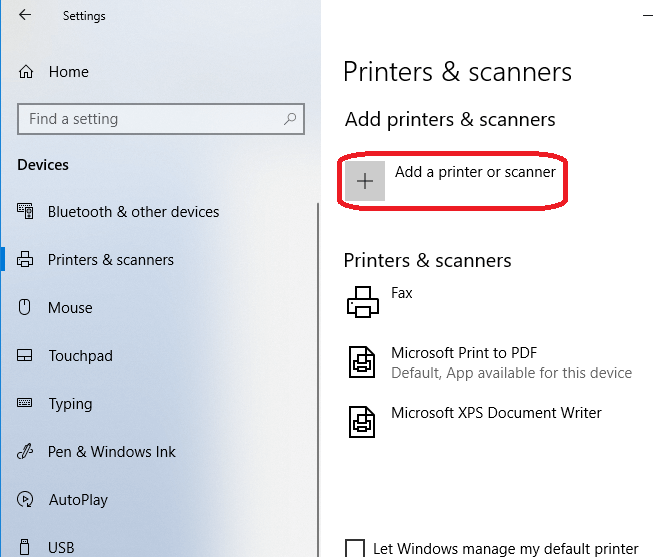
- Afterward, look for your HP ENVY 7955e printer model, which will show up on the screen, and then click on it.
- Once you select the printer name, then click on the "Add device" option.
- The printer will be ready for the connection process.
How to Connect HP Printer to Computer (Mac)?
If you have a Mac system and want to connect an HP ENVY 7955e printer to it, then the procedure in the section below will help you do it hassle-free.
- Begin by switching on your HP printer and Mac system and connecting it to the same internet connection.
- After that, click on the Apple icon on the desktop and choose System Preferences.
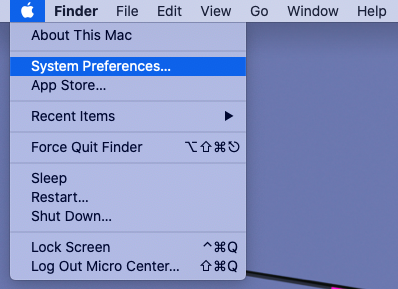
- Then, click on the Printers & Scanners option on the next page.
- Choose the (+) icon or Add printer option to search for your printer.
- If your printer name does not appear on the screen, then select the Add Printer, Scanner, or Fax option.
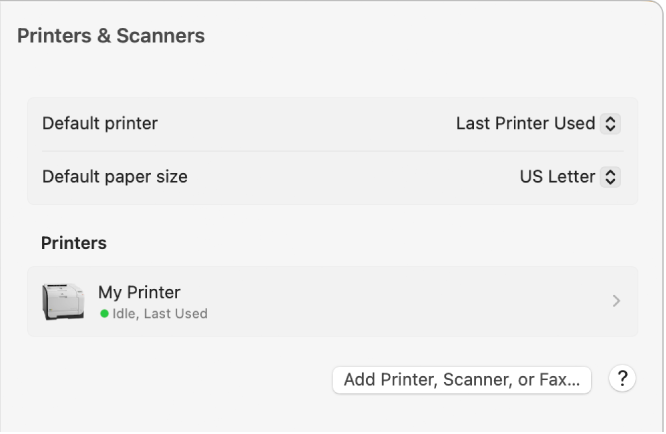
- In addition, select the Default button.
- When the Mac computer searches for your HP 7955e printer, then select it to complete the connection process.
- Now, print a test page to verify if the printer connection is done correctly.
Still, your HP ENVY 7955e printer is not connected to your Windows or Mac computer? Seek professional help at wirelessprinter.online. On this website, visit the support page to get a free consultation service via live chat or phone call. Here, you will find the relevant blogs, FAQs, video tutorials, and more to complete your printer setup procedure. Apart from that, certified agents are available 24/7 for printer-related assistance.
Frequently Asked Questions
How Do I Connect My HP Printer to My Computer?
With the help of the below steps, you can easily learn how to connect HP printer to computer.
- Firstly, please turn on your printer and prepare it for the connection process.
- Then, visit the HP official website on your computer and download the right driver.
- When the driver download process is complete then install it on your device.
- Next, access the Devices & Printers option.
- You need to access any other option with a printer based on your OS device.
- Open the 'Add a printer' option by clicking on the screen.
- After that, the device will search for the printer and show up on the screen.
- Finally, start printing documents on your HP printer.
How to Connect HP Printer to a Smartphone?
Here are the steps you can follow to connect your HP printer and smartphone.
- Initially, bring the HP printer and smartphone closer for connection.
- Then, go to the App Store/Play Store and download the HP Smart app.
- After that, tap on the Settings icon on the device's home screen.
- Go to the Bluetooth option and enable it toggle.
- Select your HP printer name when it shows you on the screen.
- Wait for the connection process to complete and start printing works.
How Can I Connect HP Printer to a Network?
With the help of the below guide you can quickly connect your HP printer to a network.
- Firstly, keep the printer near your wireless network router.
- With the help of the printer control panel, navigate the Setup option.
- After that, head to the wireless connection option.
- Now, the HP printer will search for the nearby wireless network.
- When you see your wireless network name on the screen, tap on it.
- In the printer field, type the password of the Wi-Fi to complete the connection.


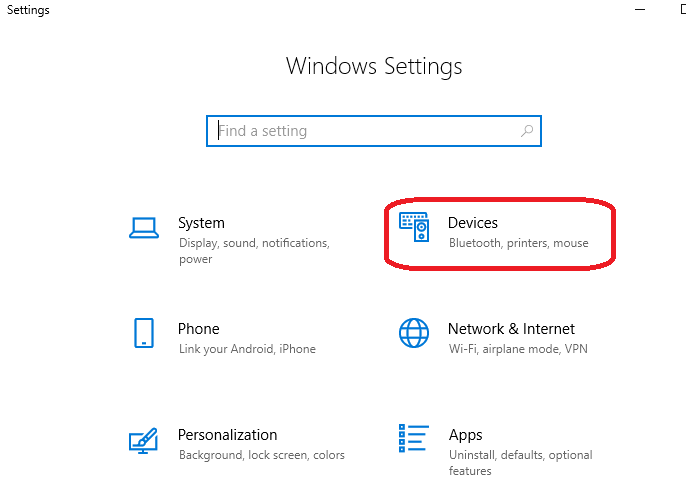

Comments
Post a Comment